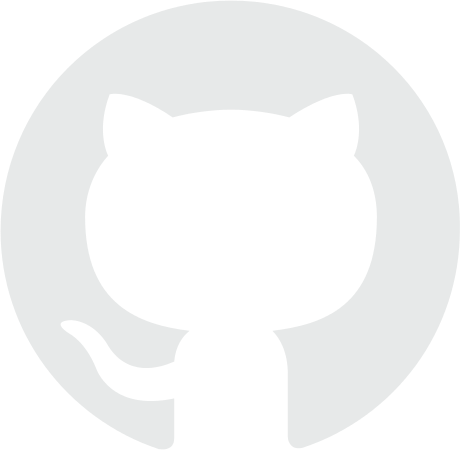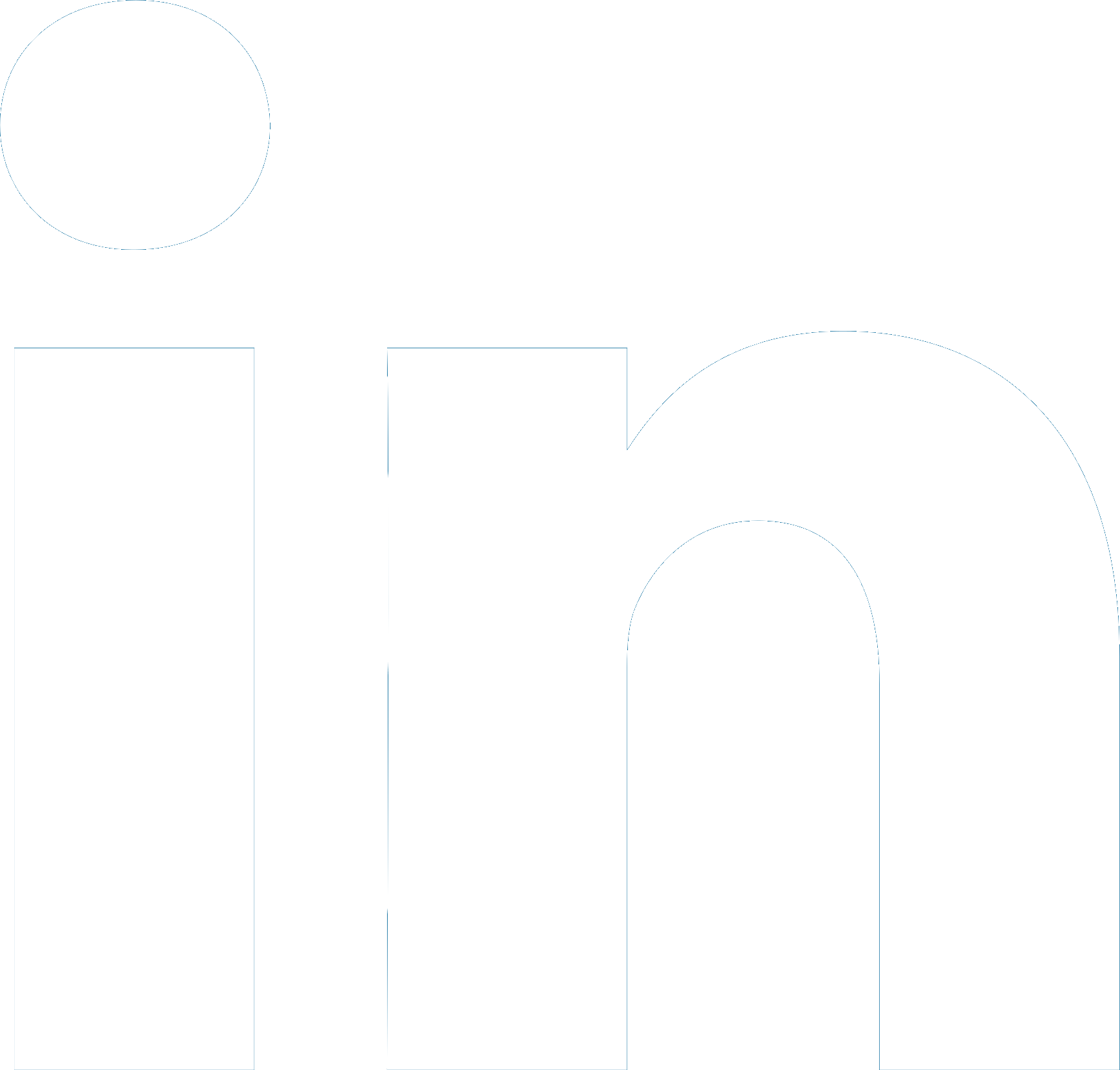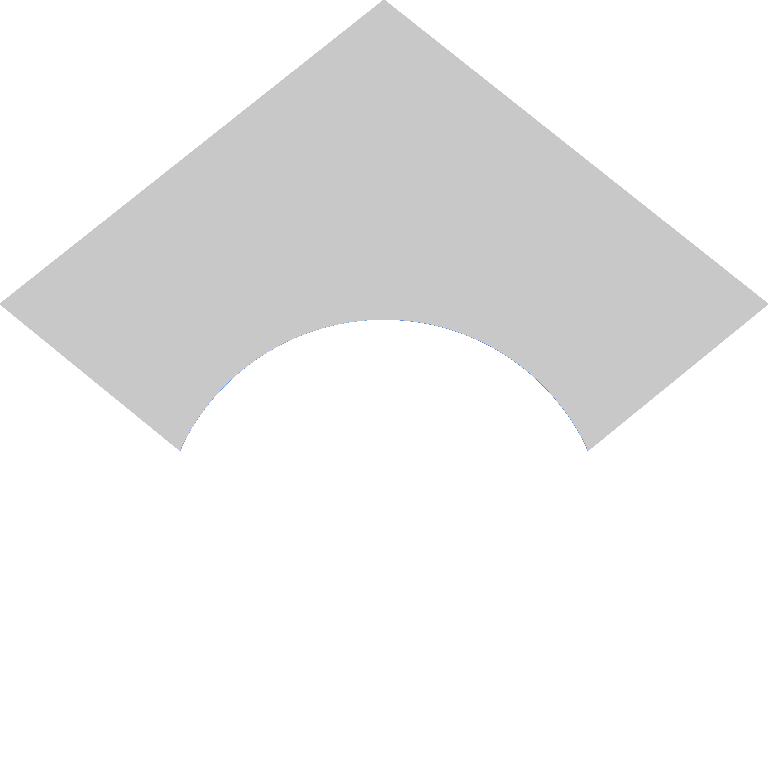To fulfill one of the goals laid out in Goals for 2021, I've taken to gather some tips for Vim.
It works well because I have to write a lot of C over ssh these days, so it's a perfect time for me to try and apply things I learn so I can actually remember whatever I read.
This page will probably be frequently updated in the forseeable future.
Edit: This page was updated frequently throughout 2021.
No major updates are planned, although the article will see minor edits here and there.
Plugins
I use Vundle for my plugin manager, although that is no longer necessary with Vim8+.
Below are a list of plugins I use. I don't use all of them together, but depending on my system (i.e. local machine v.s. ssh server), I use a mixture of them.
- Wakatime: track your coding habits.
-
Ale: asynchronous syntax checker using Vim8+'s capabilities and Language Server Protocol (LSP)'s Easily my favorite plugin.
Along with the next plugin, brings in the power of an IDE at the fraction of its cost.
-
YouCompleteMe: many autocomplete plugins exist: Vim's Native autocompletion, deoplete, VimCompletesMe, but I've found YouCompleteMe to be a powerful, easy-to-setup, still sufficiently fast autocompletion engine.
- Syntastic: syntax checker that I use for linux kernel hacking, since it has out of box support for checkpatch. Also setting up vim to work with the linux kernel can be a pain.
- Gutentags: automated tag generation.
- Grammarous: nifty grammar checker if you write non-code (i.e.
TeX) in vim.
- VimTeX: TeX plugin for Vim, including features like auto compilation.
- vim-commentary:
gc to comment in virtually any language.
- vim-tmux-navigator: nice integration with
tmux.